Share and Share Alike
March 25, 2009
ingage Publication users can share publication content using their favorite social networking site or by e-mail with just a couple clicks. All web-based ingage Publication conversions have an optional, built-in sharing feature which allows web surfers to quickly post a link to the publication using popular social networking services FaceBook, MySpace, Twitter, StumbleUpon and Delicious.
It’s Easy
The option to share a publication is always available from the ingage Publication toolbar. As a user flips through the pages of a magazine, catalog or brochure and he or she finds something that may be of interest to his or her friends or colleagues, a link to the publication can be shared by clicking the envelope icon located on the toolbar between the page numbers and the printer.
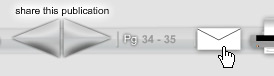
The share publication button is found between the page numbers and the printer icon.
A new window will open with the available share options. From there, the user may fill out the form to send a personalized e-mail or may click on any of the social network icons located below the form to automatically send the information about the publication to the corresponding social networking site.
Clicking the FaceBook icon, for example, will send the cover image and a link to current publication to FaceBook and the user will be prompted to login to his or her FaceBook account and approve the post. The link to the publication is now available to anyone in the user’s FaceBook network.
Choose between several social networking tools.
Taking advantage of the viral nature of social networking and the word-of-mouth type referrals by e-mail is a great way for publishers or content producers to expand potential circulation with little or no added expense. The goal in development of ingage Publication’s built in sharing capability is to accommodate the grassroots distribution of publication content by making the process as simple as possible for the end user.
For more information about ingage Publication visit www.ingagepublication.com or call 866-683-2100.
Preparing PDF files for ingage Publication Premium conversion
January 30, 2009
For a lot of our clients, the design files are destined for a printing facility to have physical, hard-copy magazines or brochures produced, as well as the digital, ingage Publication version. More often than not, our clients send us the very same PDF files they send to their printer with few or no modifications, which makes it easy to add ingage Publication Premium to any project or campaign using printed collateral. Before you transfer your PDF files over to ingage, follow this short checklist of file input requirements to ensure a high-quality and accurate publication conversion.
- For ingage Publication Premium, we accept PDF files, though our self-service ingage Publication Basic will accept JPEG or PDF input.
- Most importantly, all fonts should be non-rasterized, non-outlined and embedded in your PDF file. See below for more information.
- We recommend that all bitmap images be 300 dpi, if possible, especially if your ingage Publication will be delivered on CD. For web-based publications, 300 dpi is not absolutely necessary since some compression will be needed to make the download time more accommodating and appropriate for the Internet environment. Even in this case, however, the higher resolution is preferable because we can always compress images that are too large, but we cannot add quality to images which are low resolution from the start.
- PDF pages should be single pages, rather than spreads.
- PDF pages should all be the same size to avoid stretching or distortion.
- We prefer pre-cropped files but will accept files with or without crop marks.
- You may supply us with your PDF pages as individual files or one or more multi-page documents. A self-explanatory page numbering/naming convention is always preferable!
Embedded Fonts
Part of the beauty of the PDF file format is the ability to embed fonts in your document. Embedding a font is advantageous because the text in a PDF file will display on any computer exactly as it displays on your machine. How many times have you sent a Word document to a colleague or opened it on a different computer and noticed that the fonts are not the same as they were on the authoring computer? This happens when the font that you used to compose the document is not installed on the destination machine. PDF avoids this pitfall by allowing fonts to be embedded as subsets within the PDF file. A font subset is a collection consisting only of the characters that are actually used within a PDF. So if you typed out a few pages and didn’t use the pound sign(#) or the pound sign(£), these characters do not need to be retained in the font subset. Subsetting helps keep the file size of a PDF to a minimum while still retaining the ability to display the text correctly. Many programs that output PDF files will automatically embed the fonts in the document, but sometimes it is necessary to explicitly tell the application to embed the fonts. This is often done through a checkbox somewhere in the “export” or “save as” options, however the procedure for this is application specific, so you will need to consult the authoring programs help documentation for more information.
The quick and easy way to ensure your fonts are indeed embedded is to open your PDF file in Adobe Acrobat (Reader and Professional both have this capability) and click “File” choose “Document Properties…” and click on the “Fonts” tab. There you will see a list of all the fonts used in the PDF document. If you have a large PDF file with a lot of different fonts, this box may take a few seconds to populate. The import piece of information obtained from this list can be found right after the name of each font. Embedded fonts and font subsets will be labeled “(Embedded Subset)” or “(Embedded)” directly after the font name. If this label does not appear after the name of a font, the font is not embedded and will probably not appear correctly after ingage Publication conversion.
On rare occasions a font, due to licensing restrictions, is unable to be embedded within a PDF document. In this situation it is preferable that text using the restricted font be converted to vector outlines. Please note, text that has been converted to outlines or rasterized will not appear in search results and will not be recognized by the ingage smartLinks feature.
Ensuring fonts are embedded in your PDF file is not only important to the reproducibility of the PDF, but is also imperative to the searchability of your publication once it has gone through the ingage Publication Premium conversion process.
Linking
ingage smartLinks will automatically detect and activate most text-based URLs and email addresses within a PDF document. This feature is ideal for directory listings or mentions of web sites and email addresses within body copy or articles. Additionally, many ingage Publication clients elect to provide an extra dimension of interactivity to their publications by including hyperlinks to external websites or e-mail addresses by hot-linking sections of or entire publication pages. The ingage Publication Premium conversion process will recognize and retain links drawn in a PDF file using Adobe Acrobat Professional.
These steps are demonstrated using Adobe Acrobat Professional 7.0 for Windows but should be similar for most versions of Adobe Acrobat Professional (this functionality is not currently available in Adobe Acrobat Reader).
- Open your PDF document with Adobe Acrobat Professional.
- Select the link drawing tool by choosing Tools > Advanced Editing > Link Tool (this may differ in your version of Acrobat Professional)
- Using the link tool, draw a box around the entire area you wish to be linked. Our clients often choose to draw this box around an entire advertisement or page.
- A dialog box will display. The link appearance information will be ignored by the conversion process. Under link action, choose “Open a web page” to link to a URL or email address. Click the “Next” button.
- Now, type the destination URL. If you wish to link to an e-mail address, be sure to include the text “mailto:” directly preceding the email address (example (do not include the quotation marks): “mailto:info@ingageinteractive.com”). And click “OK.”
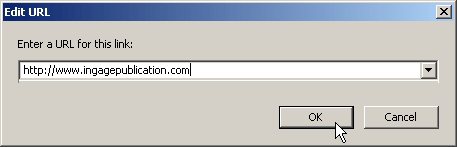
Type in the URL of a web page or mailto:someemailaddresshere
- Repeat steps 3-5 for all links within the PDF file.
- Save your PDF file.
ingage Publication Premium also supports links to pages within the publication itself. This can be achieved by following the steps above, but instead of choosing “Open a web page,” choose “Go to a page view” and follow the instructions provided by Acrobat. Please note that zoom and positioning information chosen by this process is not currently supported and will be ignored by the ingage Publication conversion process.
For more information or clarification about submitting your PDF file for ingage Publication Premium conversion, visit our website at http://www.ingagepublication.com or give us a call at 866-683-2100.
Turning your digital photos into a fun and interactive, page-turning photo album can be quick and easy using ingage Publication Basic and Microsoft PowerPoint.
Microsoft PowerPoint allows you to quickly and creatively design photo album layouts without high-end graphics editing software like Photoshop. Follow the simple steps below and you’ll be enjoying your digital photos in a whole new way.
First, gather up a bunch of digital photos. You’ll need to have Microsoft PowerPoint installed on you computer, and you’ll need to have some knowledge of how to lay out slides using PowerPoint. I used PowerPoint 2003 (on a PC) for the demo, but any version of PowerPoint should do.
I gathered up some stock photos and made a quick example, which you can view here: http://www.ingagepublication.com/samples/photoalbum/publication.html
Open PowerPoint and start a new presentation. Choose a template or color scheme if you like.
Here is the important step:
Go to File > Page Setup…
You will see a window similar to the one shown below:
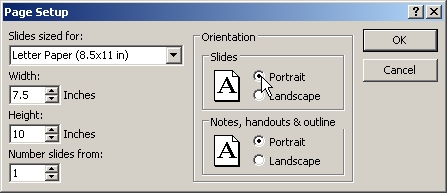
Choose Letter Paper and Portrait
Under “Slides sized for:” choose “Letter Paper (8.5×11 in)” from the drop-down menu.
Next choose “Portrait” in the “Slides” Orientation area on the left.
Click OK
This will change the layout of your PowerPoint Presentation to look more like a standard book or magazine page. You could leave out this step if you are going for a non-standard, landscape style album.
Now you get to do the fun part. Lay out your photo album any way you like. Use your favorite fonts to add captions to your photos; use some clip art, or some word art to add some custom touches. Remember, you can adjust the size of an image by clicking it and dragging the handles on the sides or corners. Right-click an image (on PC) and select “Show Picture Toolbar” to have access to cropping, brightness and rotation tools.
Here are some things to consider:
Each new slide is a new page. Remember that the first page will be the cover of your album. Each page thereafter will alternate between the left and right pages of your album.
Really important step:
Once you are finished laying everything out (don’t forget to save your PowerPoint file, in case you need to edit something later), go to File > Save as…
Choose “JPEG File Interchange Format (*.jpg)”
Click “Save”
When prompted, choose “Every Slide”

Choose Every Slide when prompted.
This will save each of your PowerPoint slides as a separate jpeg file, to be used for conversion to ingage Publication Basic.
Now you can visit http://www.ingagepublication.com/basic to get all the details on ingage Publication Basic, then visit https://basic.ingagepublication.com, register for a free account, convert your photo album using your jpeg pages and see a free proof of your publication before you checkout.




